
Exploring Windows Server and Active Directory for IT Learning
Building, Experimenting, and Documenting My IT Journey
What are my goals in this Lab
Welcome to my Home Lab Journey! I've embarked on this endeavor to create a home lab environment that will not only enhance my understanding but also serve as a platform to document my progress. Join me as I dive into various IT concepts, experiment with different technologies, and share my learnings along the way. Together, we'll build a solid foundation of knowledge and skills in the world of IT.
I will be doing the following :
Set up a virtual environment: Create a virtual environment using hypervisor software like VirtualBox to simulate a workplace network
Install Windows Server 2022: Install Windows Server 2022 on a virtual machine to act as your domain controller.
Configure Active Directory Domain Services (AD DS): Set up AD DS on your
Windows Server to create a domain for your network.
Requirements
Windows Server 2022 ISO ( You can just get the 2016 version )
Creating the Virtual machine
- Open VirtualBox and press on "New"
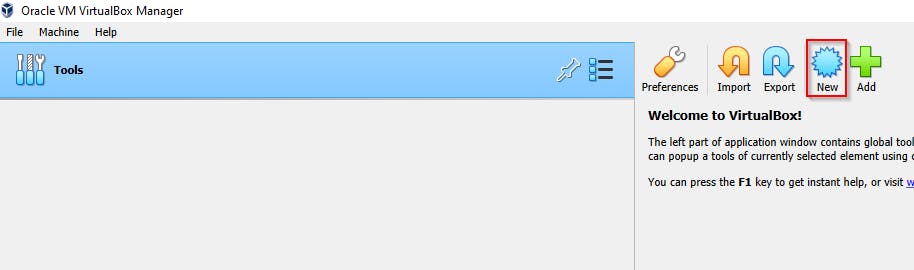
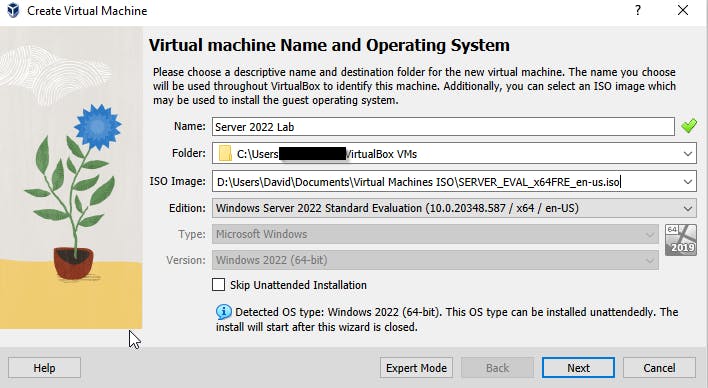
- Note: when selecting the edition , select the Desktop version as that a GUI as that is more user friendly for the lab. The evaluative option doesn't have a GUI and you would be using command lines.
I opted for the evaluation option. However, to simplify things, I had to recreate the VM using the desktop version.
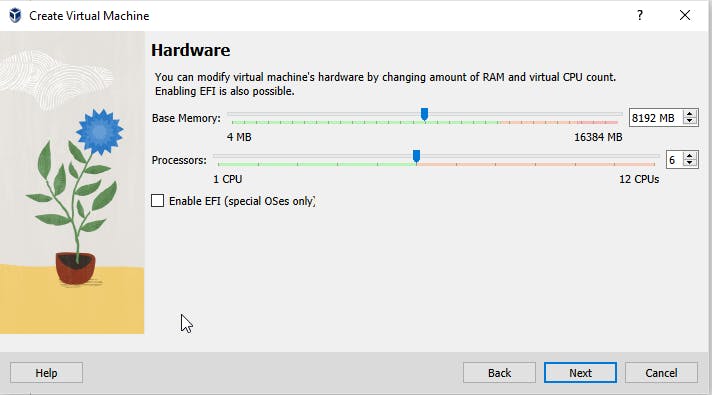
In the next pop-up, select the ISO file where you downloaded the server. Then, allocate the appropriate amount of RAM and processors based on your system's specifications.
As I have 16 GB of RAM I decided to use 8 GB , and for the processors I have a 6 core processor.
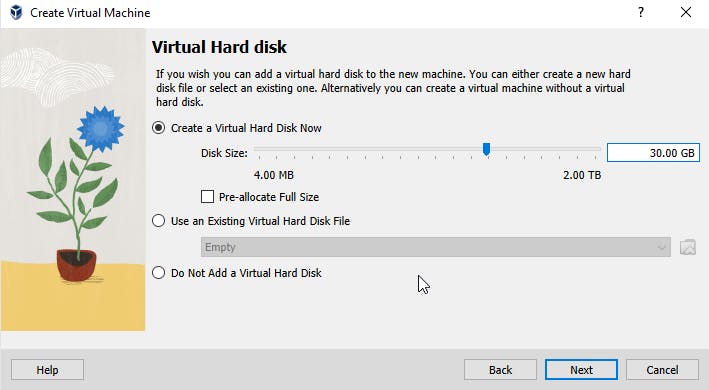
- Allocate how much storage you want to use for the virtual machine, in my case I selected 30 GB.
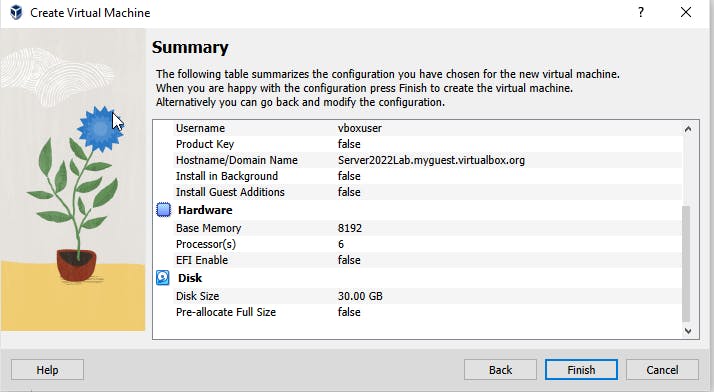
- After selecting on "Finish" from the picture above the Virtual Machine starts right after and loads by itself.
Now installing the Active Directory Domain Service
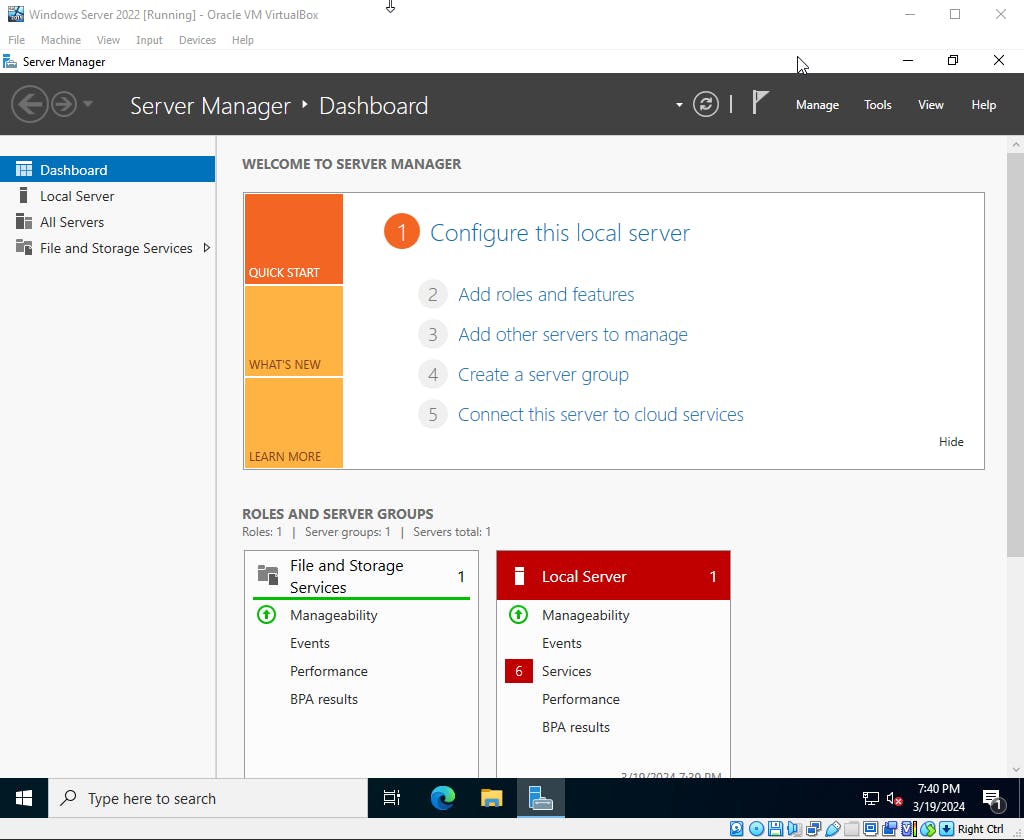
- In this picture above, you would first want to open server manager.
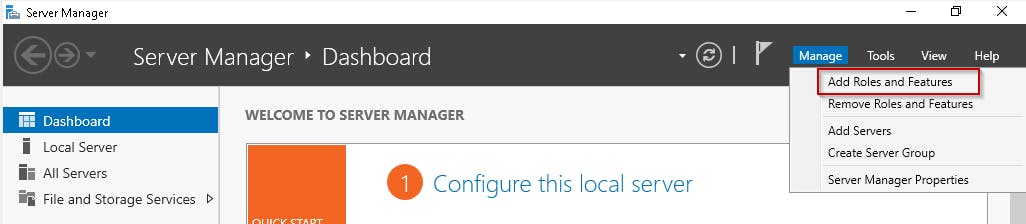
- Select "Manage" and then pick "Add Roles and Features"

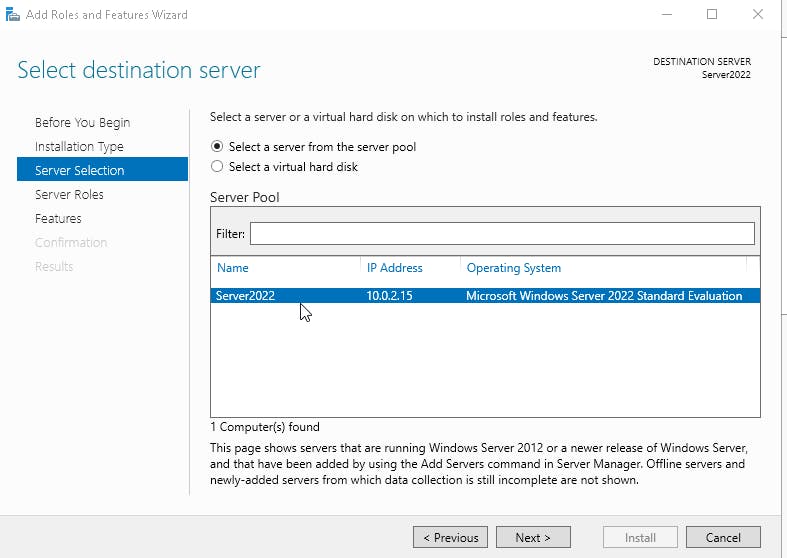
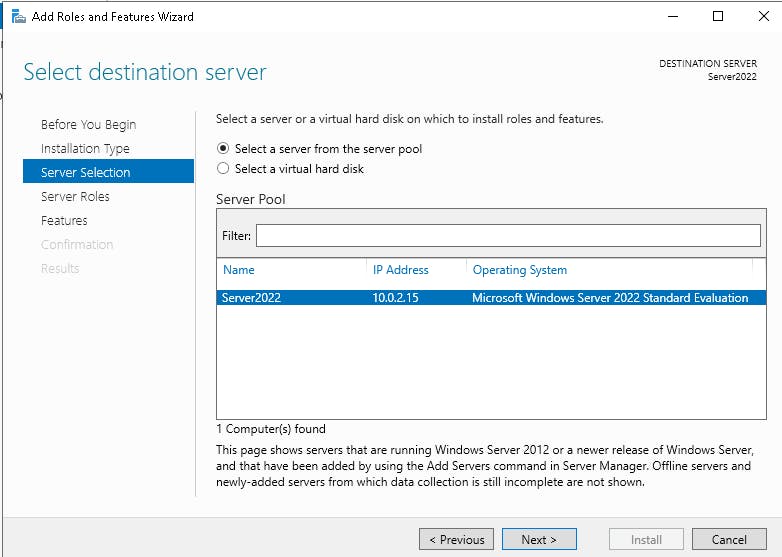
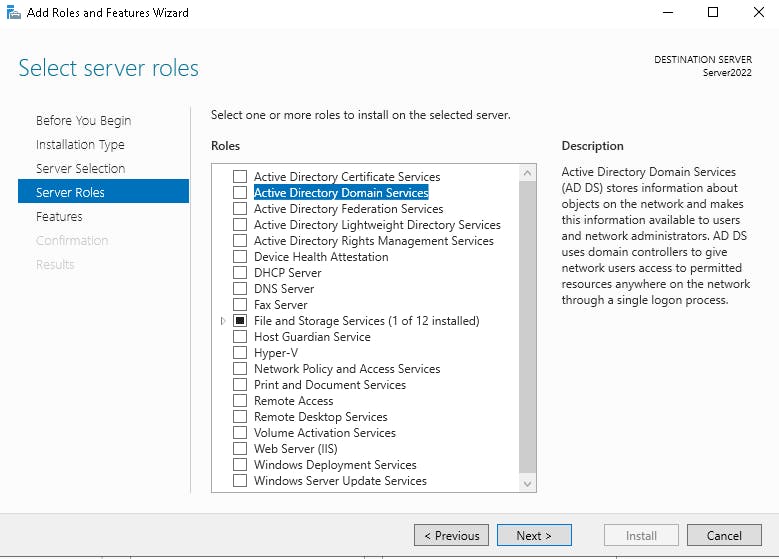
- Ensure that the Active Directory Domain Services is checked and continue.
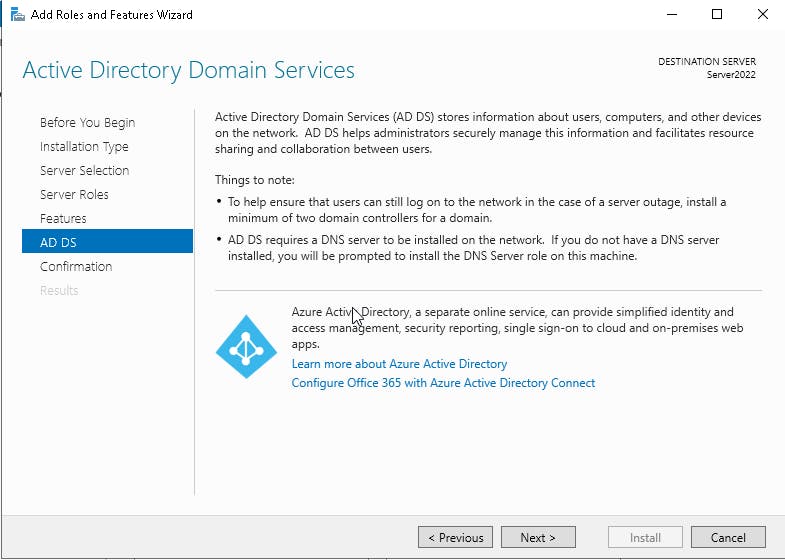
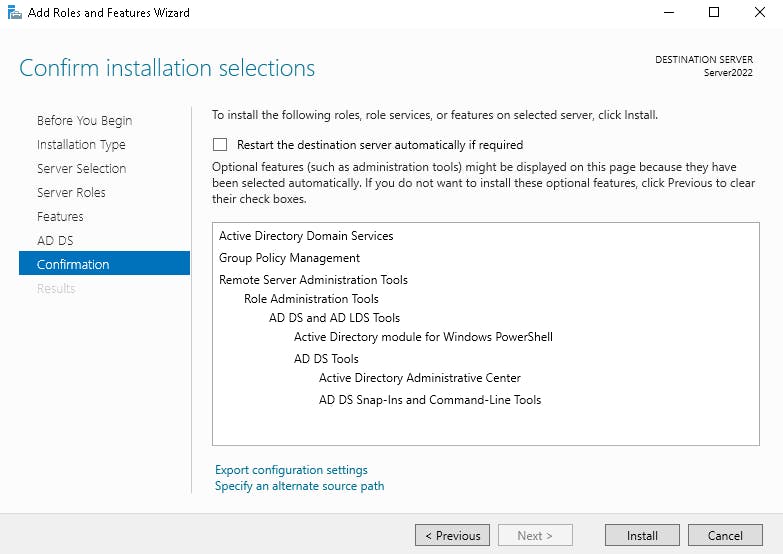
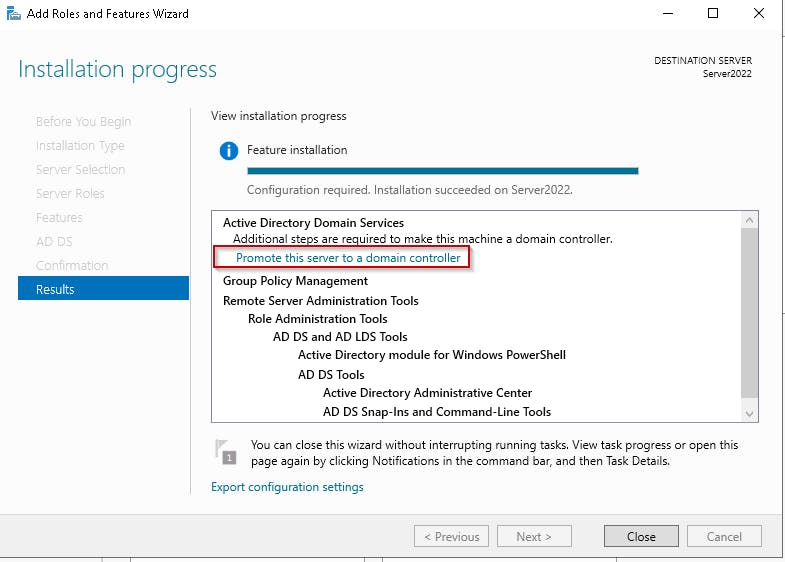
- Once I reached here I would pick on "Promote this server to a domain controller"
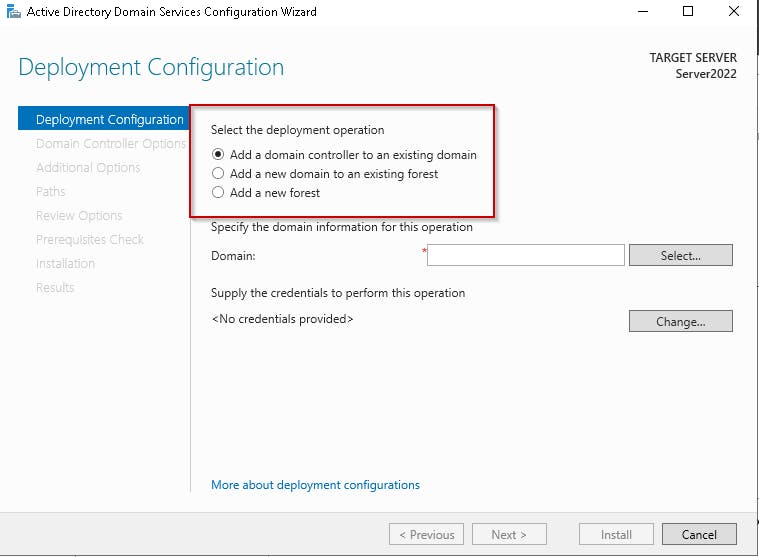
- Since we don't have a domain yet, I didn't choose the first two options for adding a forest. Instead, I selected the third option, "Add a new Forest."
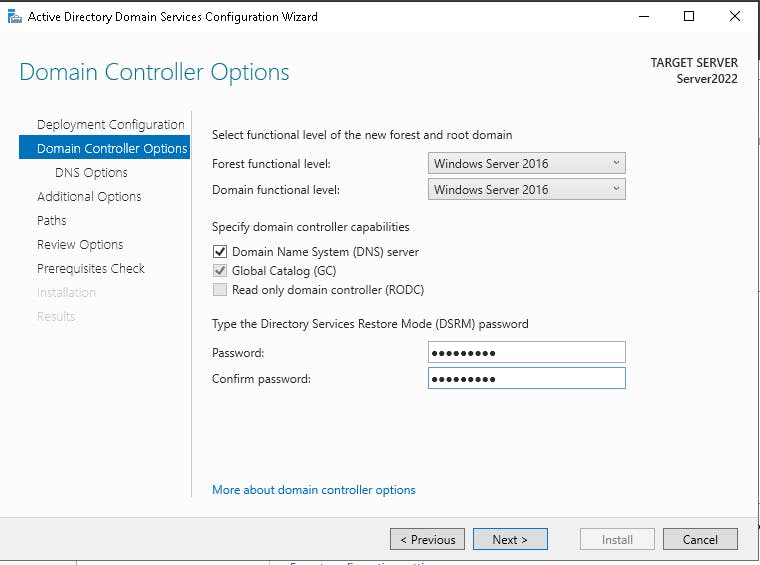
- This is where I realized that choosing Windows Server 2022 didn't make a difference, as the forest and domain functional level is limited to 2016.

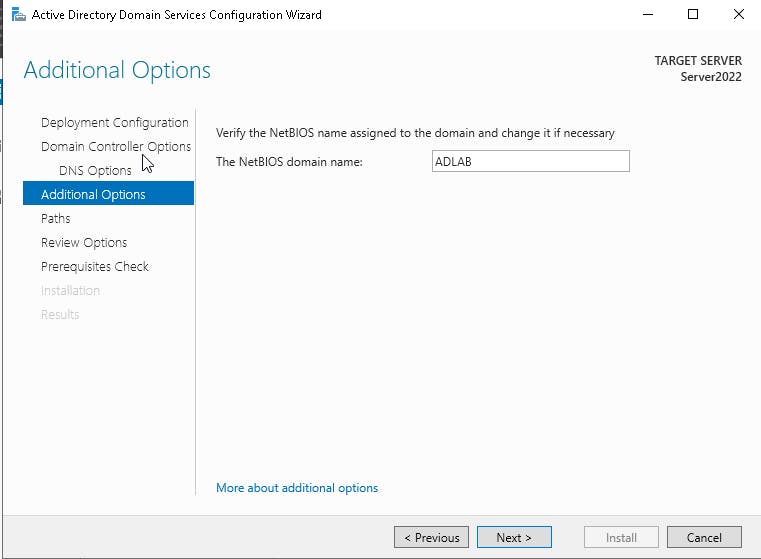
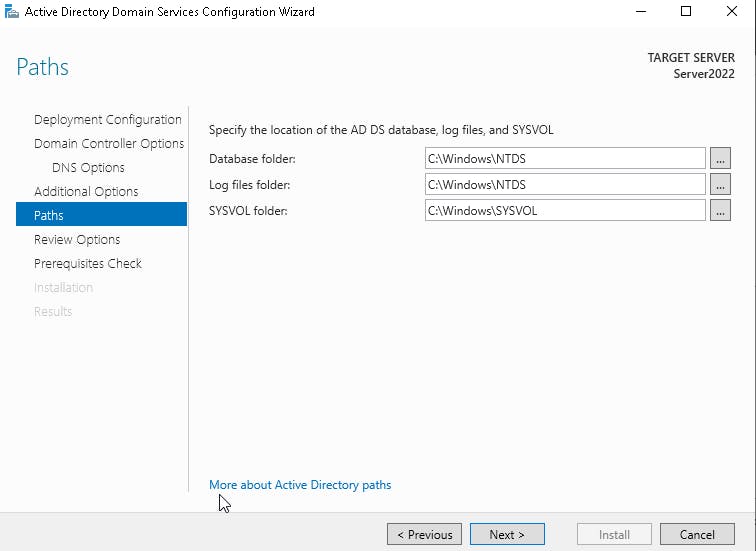
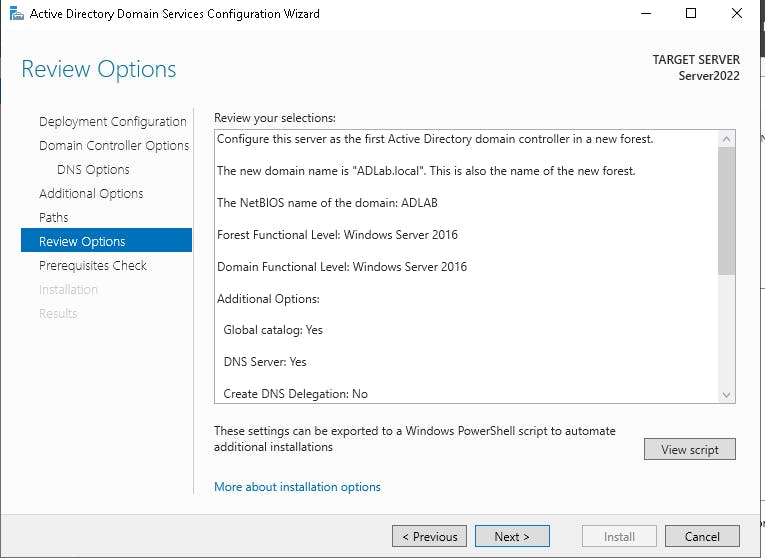
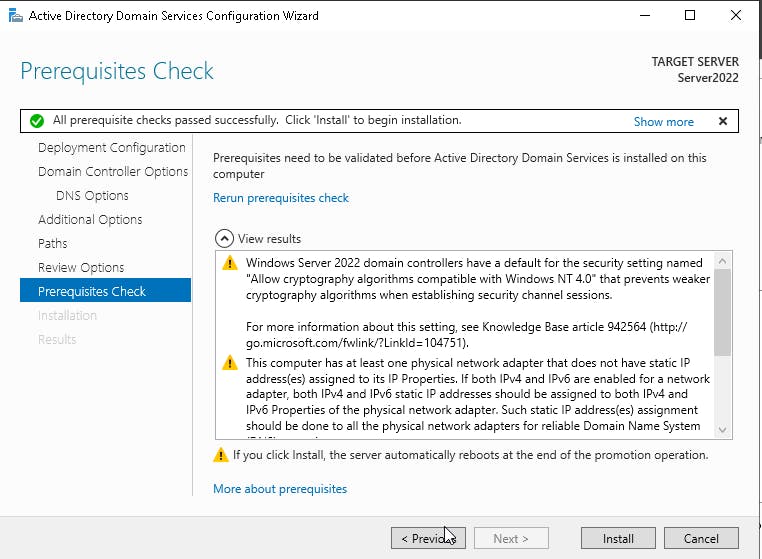
After this, it will start to install then automatically restart the computer.
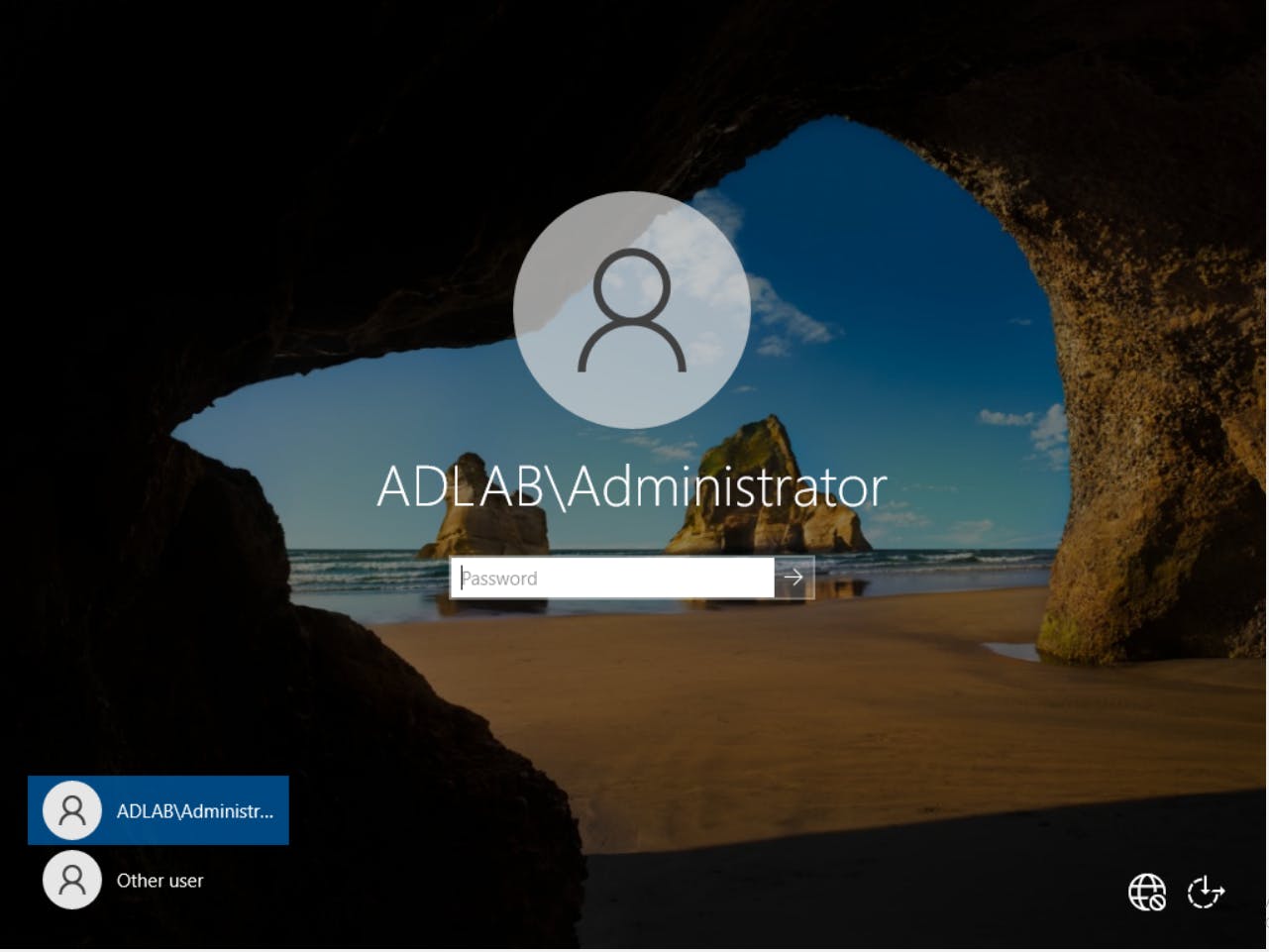
After the server restarts, login, and you'll find the Active Directory Administrative Center in the Administrative Tools menu. Where you can manage your domain, users, groups, and other tasks.
What basically has been done is that the Active directory is like the Data base, while the domain controller which we promoted the server to is like the gatekeeper to the database.
What has been created is that I promoted a server to become a domain controller.
